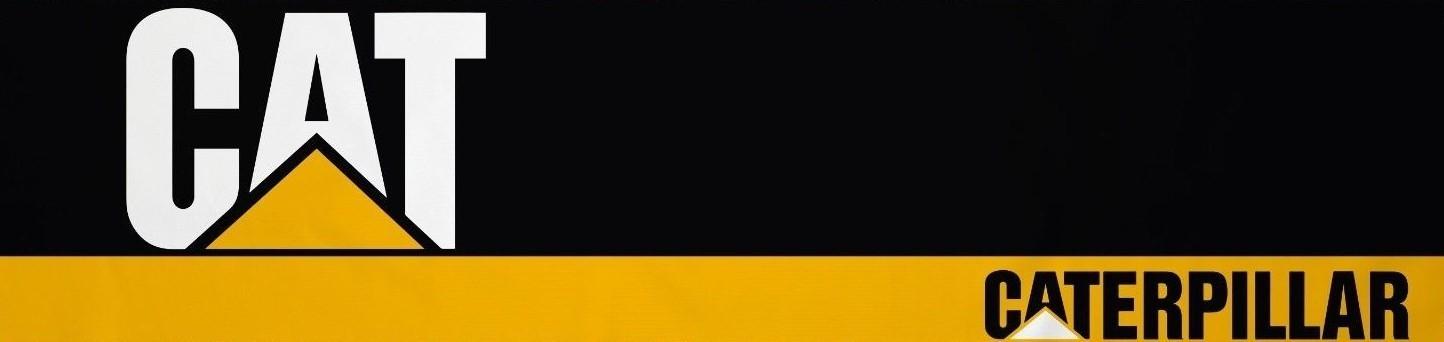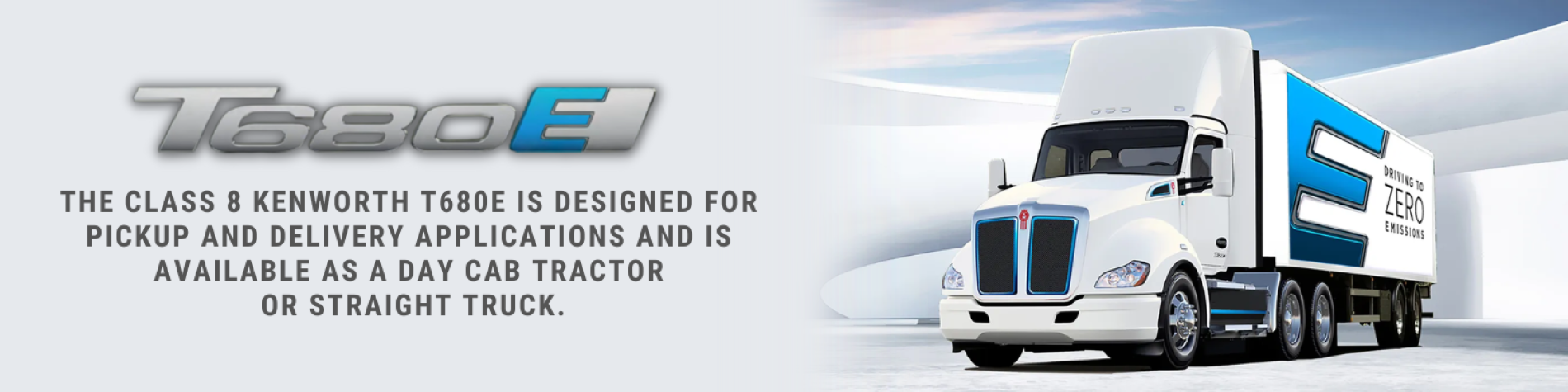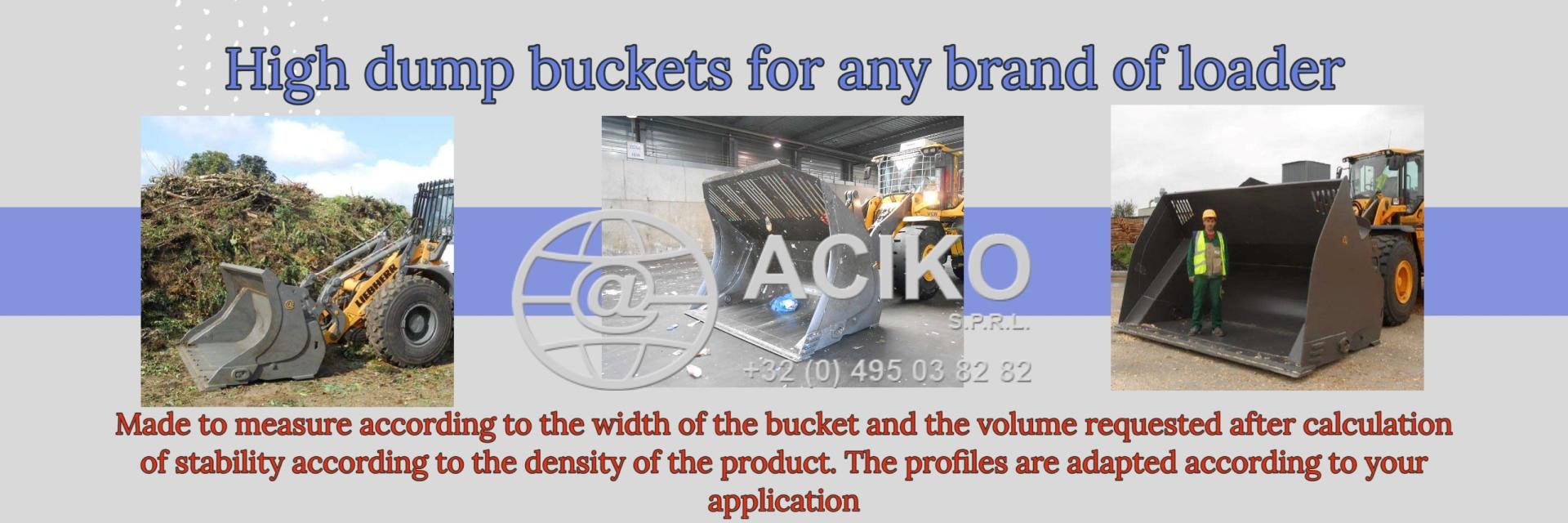R.E.News future Technology-Simple Mac Tips and Tricks
 16/07/24-FR-English-NL-footer
16/07/24-FR-English-NL-footer
Trucs et astuces simples pour Mac
 Image- MAC
Image- MAC
Les ordinateurs personnels ont parcouru un long chemin en relativement peu de temps. Quiconque est assez vieux pour se souvenir des premiers jours ne pouvait pas faire grand-chose sur un ordinateur personnel. Désormais, vous pouvez faire pratiquement tout ce à quoi vous pouvez penser.
Avec autant d’outils et de fonctionnalités à votre disposition, il est compréhensible que quelques outils simples vous échappent. Si vous êtes un utilisateur Mac, il existe une multitude de trucs et astuces simples qui vous aideront grandement à mieux comprendre votre système. Voici quelques-uns des trucs et astuces les plus simples pour vous aider à vous entendre.
Activation de la caméra
Même si cela peut paraître simple, activer votre appareil photo peut s’avérer difficile si vous ne savez pas quoi faire. Vous pouvez voir ici maintenant tout ce que vous devez savoir pour allumer votre appareil photo et pourquoi il pourrait ne pas fonctionner. La plupart du temps, il suffit de le mettre en marche et de le faire fonctionner comme vous le souhaitez.
Cliquez pour accéder au Finder, puis cliquez sur « Go », suivi de « Applications ». Recherchez FaceTime ou Photo Booth et double-cliquez sur l'un d'eux. Le voyant vert de l'objectif de votre appareil photo devrait s'allumer, vous indiquant que la caméra est active. La technologie est plutôt cool quand on sait utiliser pleinement tout ce qui est à notre disposition.
Forcer à quitter
De temps en temps, vous pouvez rester bloqué dans l'application que vous utilisez. Il existe un certain nombre de raisons pour lesquelles les choses se bloquent et se bloquent, mais il peut être frustrant de regarder votre écran en attendant que quelque chose se passe. Heureusement, vous n’avez plus à regarder avec frustration.
L’une des astuces les meilleures et les plus simples à apprendre est Forcer à quitter. Ne restez plus jamais coincé avec un programme gelé. Tout ce que vous avez à faire est Commande + Option + Échap et la fenêtre Forcer à quitter les applications apparaîtra. Vous verrez la liste des applications actuellement ouvertes. Tout ce que vous avez à faire à partir de là est de choisir l'application qui s'est bloquée, de cliquer sur « Forcer à quitter » et l'application devrait s'arrêter. Redémarrez-le et retournez au travail.
Ouvrir les applications au démarrage
Tout le monde a une routine lorsqu’il démarre son Mac. Si vous vous retrouvez à ouvrir les mêmes applications encore et encore à chaque redémarrage, il existe une solution plus simple. Saviez-vous que vous pouvez configurer les choses pour que des applications spécifiques s'ouvrent au démarrage ? Mieux encore, c’est une entreprise simple.
En personnalisant votre démarrage, vous pouvez déterminer quelles applications se lancent automatiquement lorsque vous démarrez. Accédez aux paramètres système et recherchez Général, puis Éléments de connexion. Tout ce que vous avez à faire est de cliquer sur le bouton + et d'ajouter toutes les applications que vous souhaitez ouvrir automatiquement lorsque vous redémarrez ou allumez votre Mac. Cela permet d'économiser du temps, de la frustration et des tracas.
Basculer la barre de menus
Pour l'essentiel, la barre de menus est très pratique pour la navigation. Vous pouvez accéder rapidement à toutes vos applications, fichiers importants et tout ce que vous souhaitez joindre à la barre de menus. Cela dit, cela peut parfois gêner. La bonne nouvelle est que vous pouvez le masquer.
Accédez à Paramètres système, puis à Bureau et Dock. Cliquez sur la liste déroulante à côté de « Masquer et afficher automatiquement la barre de menu », puis cliquez sur « Toujours ». La barre de menu devrait disparaître immédiatement. Tout ce que vous avez à faire est de déplacer le curseur vers le haut de l’écran et il réapparaîtra. Il maximise et nettoie votre écran, en supprimant également l'encombrement.
NJC.© Info MAC
----------------------------------------------------------------------------------------------------------------
 16/07/24-English
16/07/24-English
Simple Mac Tips and Tricks
 Image- MAC
Image- MAC
Personal computers have come a long way in a relatively short time. Anyone old enough to remember the early days, you couldn’t do a whole lot on personal computers. Now, you can do virtually anything that you could possibly think of.
With so many tools and features at your disposal, it is understandable that a few simple ones may slip by you. If you are a Mac user, there are a ton of simple tips and tricks that go a long way toward helping you gain a better understanding of your system. Here are some of the simplest tips and tricks to help you get along.
Enabling the Camera
Though it might sound simple, enabling your camera can be tough if you don’t know what to do. You can see here now everything you could need to know about turning your camera on and why it might not be working. Most of the time, it’s a simple endeavour to get it turned on and functioning the way you want.
Click to go to the Finder and then click “Go,” followed by “Applications.” Find either FaceTime or Photo Booth and double-click on one of them. The green light for your camera lens should turn on, showing you that the camera is active. Technology is pretty cool when you know how to fully use everything at your disposal.
Force Quit
From time to time, you may get stuck in whatever application you are using. There are a number of reasons why things lock up and freeze, but it can be frustrating to stare at your screen waiting for something to happen. Thankfully, you don’t have to stare in frustration any longer.
One of the best and simplest tricks to learn is Force Quit. Never get stuck with a frozen program again. All you need to do is Command + Option + Escape and the Force Quit Applications window will pop up. You will see the list of applications currently open. All you need to do from there is choose the app that froze, click “Force Quit”, and the app should shut down. Fire it back up and go back to work.
Open Apps on Start-up
Everyone has a routine when they start their Mac. If you find yourself opening the same applications over and over again with each restart, there is a simpler solution to be had. Did you know that you can set things up so that specific apps open upon start-up? Even better, it’s a simple endeavour.
By customizing your start-up, you can determine which apps fire up automatically when you begin. Go to System Settings and find General, then Login Items. All you need to do is click the + button and add any apps that you want to automatically open when you restart or power on your Mac. It saves time, frustration, and hassle.
Toggle the Menu Bar
For the most part, the menu bar is very handy for navigation. You can quickly access all of your apps, important files, and anything else you want to attach to the menu bar. That said, it can get in the way from time to time. The good news is that you can toggle it to hide.
Go to System Settings, then to Desktop & Dock. Click on the drop-down box next to “Automatically hide and show the menu bar”, then click “Always.” The menu bar should disappear immediately. All you need to do is move the cursor to the top of the screen and it will show up again. It maximizes and cleans up your screen, removing the clutter as well.
NJC.© Info MAC
------------------------------------------------------------------------------------------------------------------
 16/07/24-NL
16/07/24-NL
Eenvoudige Mac-tips en -trucs
 Image- MAC
Image- MAC
Personal computers hebben in relatief korte tijd een lange weg afgelegd. Iedereen die oud genoeg was om zich de begindagen te herinneren, kon niet veel doen op pc's. Nu kunt u vrijwel alles doen wat u maar kunt bedenken.
Met zoveel tools en functies tot uw beschikking, is het begrijpelijk dat een paar eenvoudige tools u ontglippen. Als u een Mac-gebruiker bent, zijn er een heleboel eenvoudige tips en trucs die u veel kunnen helpen een beter inzicht in uw systeem te krijgen. Hier zijn enkele van de eenvoudigste tips en trucs om u op weg te helpen.
De camera inschakelen
Hoewel het misschien eenvoudig klinkt, kan het lastig zijn om je camera in te schakelen als je niet weet wat je moet doen. Je kunt hier nu alles zien wat je moet weten over het inschakelen van je camera en waarom deze mogelijk niet werkt. Meestal is het een eenvoudige poging om het aan te zetten en te laten functioneren zoals jij dat wilt.
Klik om naar de Finder te gaan en klik vervolgens op 'Ga', gevolgd door 'Toepassingen'. Zoek FaceTime of Photo Booth en dubbelklik op een ervan. Het groene lampje van uw cameralens moet gaan branden, wat aangeeft dat de camera actief is. Technologie is best gaaf als je weet hoe je alles wat je tot je beschikking hebt volledig kunt gebruiken.
Geforceerd beëindigen
Van tijd tot tijd kunt u vastlopen in welke toepassing u ook gebruikt. Er zijn een aantal redenen waarom dingen vastlopen en vastlopen, maar het kan frustrerend zijn om naar je scherm te staren terwijl je wacht tot er iets gebeurt. Gelukkig hoef je niet langer gefrustreerd te staren.
Een van de beste en eenvoudigste trucs om te leren is Forceer stop. Nooit meer vastlopen met een vastgelopen programma. Het enige wat u hoeft te doen is Command + Option + Escape en het Force Quit Applications-venster verschijnt. U ziet de lijst met applicaties die momenteel geopend zijn. Het enige dat u vanaf daar hoeft te doen, is de app kiezen die vastloopt, op "Forceer stop" klikken en de app zou moeten afsluiten. Start het weer op en ga weer aan het werk.
Open apps bij het opstarten
Iedereen heeft een routine wanneer ze hun Mac opstarten. Als u merkt dat u bij elke herstart steeds opnieuw dezelfde applicaties opent, is er een eenvoudigere oplossing. Wist je dat je dingen zo kunt instellen dat bepaalde apps openen bij het opstarten? Sterker nog, het is een eenvoudige onderneming.
Door uw opstart aan te passen, kunt u bepalen welke apps automatisch worden gestart wanneer u begint. Ga naar Systeeminstellingen en zoek Algemeen en vervolgens Inlogitems. Het enige dat u hoeft te doen, is op de knop + klikken en apps toevoegen die u automatisch wilt openen wanneer u uw Mac opnieuw opstart of inschakelt. Het bespaart tijd, frustratie en gedoe.
Schakel de menubalk in of uit
Voor het grootste deel is de menubalk erg handig voor navigatie. U hebt snel toegang tot al uw apps, belangrijke bestanden en al het andere dat u aan de menubalk wilt toevoegen. Dat gezegd hebbende, het kan van tijd tot tijd in de weg zitten. Het goede nieuws is dat je kunt schakelen om het te verbergen.
Ga naar Systeeminstellingen en vervolgens naar Bureaublad en Dock. Klik op de vervolgkeuzelijst naast 'De menubalk automatisch verbergen en weergeven' en klik vervolgens op 'Altijd'. De menubalk zou onmiddellijk moeten verdwijnen. Het enige wat u hoeft te doen is de cursor naar de bovenkant van het scherm te verplaatsen en deze zal opnieuw verschijnen. Het maximaliseert en ruimt uw scherm op en verwijdert ook de rommel.
NJC.© Info MAC
-------------------------------------------------------------------------------------------------------------------
Date de dernière mise à jour : 15/07/2024